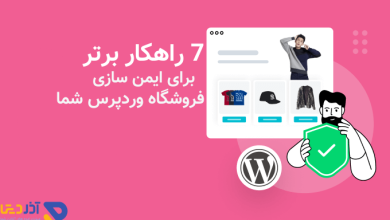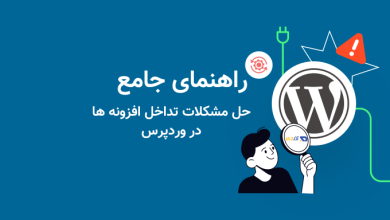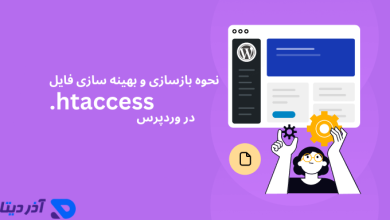آیا نیاز به اضافه کردن یک کاربر مدیریت در وردپرس دارید اما به داشبورد دسترسی ندارید و به دنبال آموزشی درباره اضافه کردن ادمین در وردپرس با استفاده از FTP می گردید؟
دریونیکس وب، ما اغلب به کاربرانی کمک میکنیم که از ناحیه مدیریت وردپرس خود قفل میشوند و باید راهی برای بازگشت پیدا کنند. یکی از راهحلهای آسان اضافه کردن یک کاربر سرپرست با استفاده از FTP (پروتکل انتقال فایل) است.
در این مقاله از وبلاگ یونیکس وب به شما نشان خواهیم داد که چگونه با استفاده از FTP یک کاربر ادمین در وردپرس اضافه کنید.
هنگامی که ممکن است نیاز به اضافه کردن یک کاربر مدیر در وردپرس با استفاده از FTP داشته باشید
افزودن یک کاربر مدیر وردپرس با استفاده از FTP به جای ناحیه مدیریت وردپرس ممکن است در چند موقعیت ضروری باشد:
- دسترسی مدیریت از دست رفته – اگر نمی توانید وارد داشبورد مدیریت وردپرس خود شوید زیرا رمز عبور خود را فراموش کرده اید، یک افزونه امنیتی شما را قفل کرده است، یا مشکلی در یک افزونه یا موضوع وجود دارد، می توانید یک کاربر مدیر جدید از طریق FTP ایجاد کنید تا دوباره آن را بدست آورید. دسترسی داشته باشید.
- هسته وردپرس خراب شده – گاهی اوقات، ممکن است برخی از خطاهای رایج وردپرس را تجربه کنید که در آنها نتوانید به داشبورد مدیریت دسترسی پیدا کنید. ایجاد یک کاربر ادمین جدید از طریق FTP می تواند به شما کمک کند تا کنترل خود را دوباره به دست آورید.
- مسائل امنیتی – اگر سایت شما هک شود و هکر به مدیریت دسترسی پیدا کند، ایجاد یک کاربر سرپرست جدید می تواند به شما کمک کند تا آنها را بیرون بیاورید و سایت خود را ایمن کنید.
- مشکلات پس از نصب قالب جدید – هنگام انتقال سایت خود یا نصب قالب های آماده در سرور جدید، اگر مشکلاتی در مورد کار نکردن کاربر مدیر وجود دارد یا نیاز به تنظیم مجدد اطلاعات دارید، ایجاد یک کاربر سرپرست جدید با FTP می تواند یک راه حل سریع باشد.
با در نظر گرفتن این موضوع، ما شما را از طریق یک راهنمای گام به گام در مورد چگونگی اضافه کردن آسان کاربر مدیر به وب سایت وردپرس خود با استفاده از FTP راهنمایی خواهیم کرد.
چگونه یک حساب کاربری جدید در وردپرس با FTP اضافه کنیم
اول از همه، شما به یک سرویس گیرنده FTP نیاز دارید. این نرم افزار به شما امکان می دهد بدون ورود به داشبورد وردپرس خود به فایل های وب سایت خود دسترسی داشته باشید. ما در این آموزش از FileZilla استفاده خواهیم کرد، زیرا استفاده از آن بسیار آسان است.
در مرحله بعد، شما باید وب سایت خود را به FTP متصل کنید. برای انجام این کار، به جزئیات دسترسی FTP خود نیاز دارید (معمولاً در cPanel یا سایر کنترل پنل های میزبانی قابل دسترسی است). همچنین می توانید با استفاده از مدیریت فایل سی پنل و دایرکت ادمین نیز این کار ها را انجام دهید.
هنگامی که کلاینت FTP شما به فایل های وب سایت شما متصل شد، باید فایل functions.php قالب فعلی وردپرس خود را پیدا کنید. شما باید بتوانید فایل را در سمت راست پنجره FTP، داخل پوشه تم فعلی خود، که در مسیری مانند زیر یافت می شود، قرار دهید:
/public_html/wp-content/themes/your-current-theme/
در اینجا نمونه ما آورده شده است. سایت آزمایشی ما از تم پیش فرض بیست و بیست و چهار استفاده می کند.
هنگامی که فایل functions.php را پیدا کردید، فقط می توانید روی آن دوبار کلیک کنید. سپس FileZilla فایل را در رایانه شما دانلود می کند.
در این مرحله، فقط پیش بروید و آن فایل را در رایانه خود پیدا کنید. پس از آن، آن را با استفاده از یک ویرایشگر متن ساده مانند Notepad باز کنید.
سپس، باید این قطعه کد را در پایین فایل وارد کنید تا یک حساب کاربری مدیر اضافه کنید:
function wpb_admin_account(){
$user = 'Username';
$pass = 'Password';
$email = 'email@domain.com';
if ( !username_exists( $user ) && !email_exists( $email ) ) {
$user_id = wp_create_user( $user, $pass, $email );
$user = new WP_User( $user_id );
$user->set_role( 'administrator' );
} }
add_action('init','wpb_admin_account'); فراموش نکنید که Username، Password و email@domain.com را با مقادیر خود جایگزین کنید. همچنین می توانید از همان قطعه کد برای ایجاد نقش های کاربری دیگر در صورت نیاز استفاده کنید.
در اینجا فایل باید شبیه زیر باشد:
در مرحله بعد، به سادگی فایل را ذخیره کرده و به سرویس گیرنده FTP خود بازگردید.
در اینجا، باید فایلی را که به تازگی ویرایش کرده اید در سمت چپ رابط قرار دهید. روی آن راست کلیک کرده و روی «Upload» کلیک کنید.
یک پنجره جدید باز می شود که می گوید فایل از قبل در فایل های وب سایت شما وجود دارد.
فقط گزینه “Overwrite” را انتخاب کنید و روی “OK” کلیک کنید.
اکنون، yourwebsitename.com/wp-admin را در مرورگر خود باز کنید. فراموش نکنید که yourwebsitename.com را با نام دامنه خود جایگزین کنید.
اگر کد کار کند، می توانید اعتبار خود را در صفحه ورود تایپ کنید و دوباره به قسمت مدیریت وردپرس دسترسی پیدا کنید.
چگونه یک حساب کاربری جدید وردپرس در سی پنل اضافه کنیم
اگر اتصال FTP شما موفقیت آمیز نبود و همچنان دسترسی به مدیریت وردپرس را ندارید، می توانید از مدیر فایل میزبانی وردپرس خود برای افزودن کد به functions.php استفاده کنید. مبتدیان نیز ممکن است این روش را بسیار ساده تر بدانند.
به خاطر این آموزش، از مدیر فایل سی پنل استفاده خواهیم کرد.
به هاست خود وارد شده و روی File Manager کلیک کرده تا فولدر های هاست شما باز شود.
مانند روش قبلی، باید فایل functions.php وردپرس خود را پیدا کنید. پس از اینکه آن را پیدا کردید، کافیست روی فایل کلیک راست کرده و “Edit” را انتخاب کنید.
در مرحله بعد، به سادگی همان قطعه کد را از روش قبلی قرار دهید.
روی «Save Changes» کلیک کنید.
تنها کاری که باید انجام دهید این است که به URL ورود به سیستم وردپرس خود بروید و سعی کنید با جزئیات ورود کاربر مدیر جدید خود وارد سیستم شوید.
یکی دیگر از مجموعه آموزش های وردپرس به اتمام رسید. امیدواریم این آموزش جامع به جهت آموزش نحوه اضافه کردن ادمین در وردپرس با استفاده از FTP به صورت گام به گام برای شما عزیزان مفید واقع شده باشد؛ اگر شما نیز راهکاری برای ساخت یوزر ادمین بدون ورود به داشبورد وردپرس به روشی آسانتر بلدید میتوانید آن را در بخش کامنت ها مطرح کنید تا با نام شما این مقاله بروزرسانی گردد.

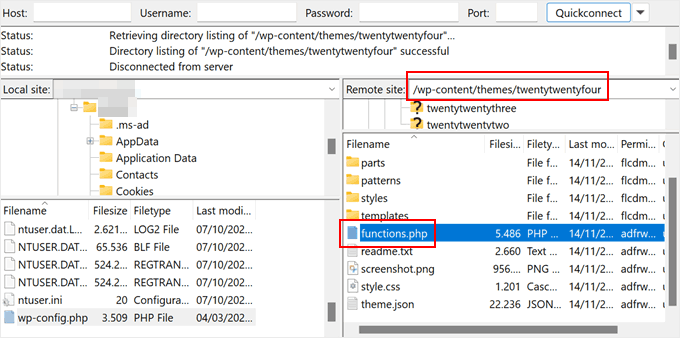
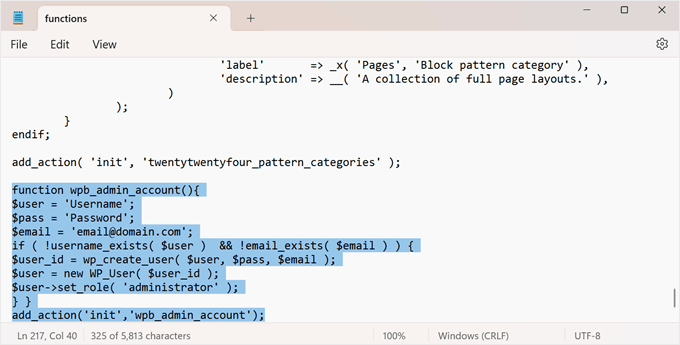
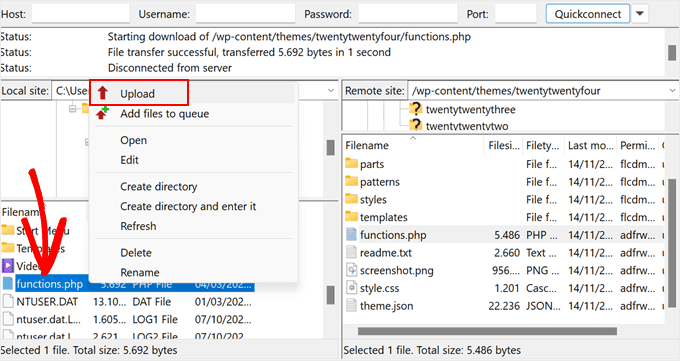
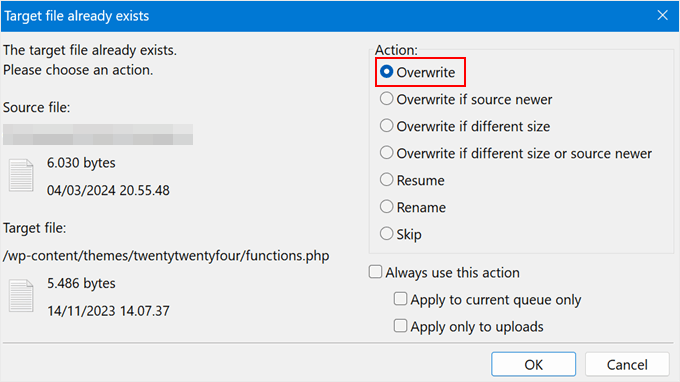
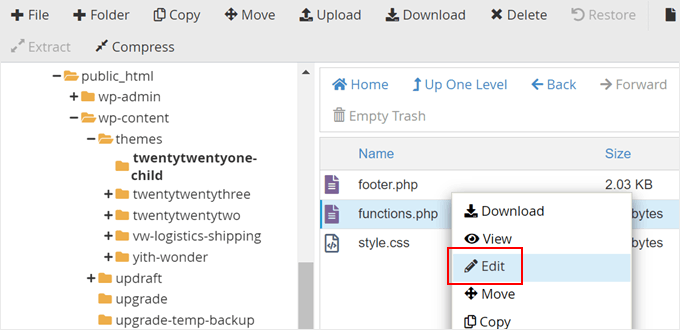


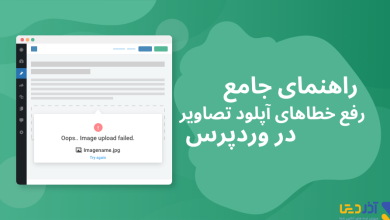
![نحوه محدود کردن تعداد خرید در ووکامرس [راهنمای عملی] 8 نحوه محدود کردن تعداد خرید در ووکامرس [راهنمای عملی]](/wp-content/uploads/2024/08/how-to-limit-the-number-of-purchases-in-woocommerce-shakhes-390x220.png)