Visual Studio Code (یا به اختصار VS Code) یک ویرایشگر متن و IDE (محیط توسعه یکپارچه) یا کامپایلر بسیار رایج و پرکاربرد است. شما می توانید VS Code را مانند یک IDE با استفاده از برنامه های افزودنی بسیار قدرتمند کنید.
قبل از نزدیک شدن به فرآیند اجرای کد C یا C++ خود در Visual Studio Code، اجازه دهید شما را از طریق این فرآیند راهنمایی کنم و همه آن را بر اساس سیستم عاملی که در رایانه خود استفاده می کنید تنظیم کنیم.
کامپایلرهای C و C++
برای اجرای کدهای C یا C++ ، فقط باید یک کامپایلر معتبر C/C++ روی کامپیوتر خود نصب کنید. اگر از سیستم عامل لینوکس استفاده می کنید، پس احتمال زیادی وجود دارد که قبلاً روی سیستم شما نصب شده باشد. اما باید مطمئن شویم که به درستی نصب شده است. برای نصب کامپایلر c++ در vscode در ویندوز در ادامه مقاله با ما همراه باشید.
برای بررسی اینکه آیا کامپایلر (GCC/G++/MinGW) را روی سیستم خود نصب کرده اید یا خیر، ابتدا باید نسخه کامپایلر را بررسی کنید.
به سادگی ترمینال خود را باز کنید و از دستور های
gcc --version
و
g++ --version
استفاده کنید. اگر شماره نسخه را دریافت کردید، کامپایلر قبلاً روی سیستم شما نصب شده است.
میتوانید نسخه را با استفاده از دستورات مشابه در هر سیستمعاملی، خواه سیستمعامل مبتنی بر ویندوز، لینوکس یا macOS بررسی کنید.
نحوه نصب VS Code یا VS Code Insiders برای اجرای کدهای C در Visual Studio Code
شما باید Visual Studio Code را مستقیماً از وب سایت رسمی دانلود کنید:
در صورت تمایل می توانید VS Code Insiders را نیز نصب کنید و همین روند برای آن نیز قابل اجراست.
Visual Studio Code Insiders در واقع بیلد “Insiders” ویژوال استودیو کد است که شامل آخرین ویژگی هایی است که روزانه ارسال می شود. می توانید VS Code را به عنوان نسخه پایدار و VS Code Insiders را به عنوان نسخه Insiders آن در نظر بگیرید.
اگر میخواهید آخرین بهروزرسانیها را فوراً تجربه کنید، میتوانید Visual Studio Code Insiders را نیز امتحان کنید (من خودم از آن استفاده میکنم). برای دانلود VS Code Insiders، می توانید به وب سایت رسمی VS Code Insiders در اینجا مراجعه کنید:
نکته قابل توجه اینکه، حتماً فایل دقیق سیستم عامل خود را دانلود کنید.
فرآیند نصب بسیار ابتدایی است. اما من قصد دارم تمام مراحل را به ترتیب به شما نشان دهم. در حال حاضر، من میخواهم فرآیند نصب را با استفاده از VS Code Insiders به شما نشان دهم، اما همه چیزهایی که در اینجا خواهید دید برای VS Code نیز دقیقاً یکسان خواهد بود.
مطمئن شوید که روی کادر روی کادر “I accept the agreement” کلیک کرده و روی Next کلیک کنید.
همه چیز را همانطور که هست نگه دارید. از اینجا چیزی را تغییر ندهید.
روی Next کلیک کنید باز هم ، به سادگی روی Next کلیک کنید.
اطمینان حاصل کنید که علامت (✔) را روی همه کادرها اضافه کنید. سپس بر روی Next کلیک کنید.
بر روی Install کلیک کنید. پایان نصب ممکن است کمی طول بکشد.
در نهایت بر روی Finish کلیک کنید.
تبریک – شما با موفقیت در VS Code/VS Code Insiders در سیستم خود نصب کرده اید. حالا به سلامتی! 🥂
آموزش اجرای زبان C و C++ در VScode
ابتدا VS Code یا VS Code Insiders را باز کنید.
به تب Extension بروید. «C» یا «C++» را جستجو کنید و اولین موردی که قبلاً توسط خود مایکروسافت تأیید شده است را نصب کنید.
همچنین، C/C++ Extension Pack را نصب کنید. همچنین باید توسط مایکروسافت تأیید شده باشد.
سپس باید Code Runner را جستجو کرده و این افزونه را نیز نصب کنید.
اکنون باید برخی تنظیمات را تغییر دهیم.
روی جعبه دنده کلیک کنید (به آن بخش مدیریت می گویند) و سپس روی Settings کلیک کنید. همچنین می توانید از کلیدهای میانبر Ctrl + , نیز استفاده کنید. شما میتوانید کلید Ctrl را با کلید Command برای مک جایگزین کنید.
در نوار جستجو، “Run code in terminal” را تایپ کرده و کلید Enter را فشار دهید.
کمی پایین بروید تا Code-runner: Run In Terminal را پیدا کنید. مطمئن شوید که کادر علامت زده شده است (✔).
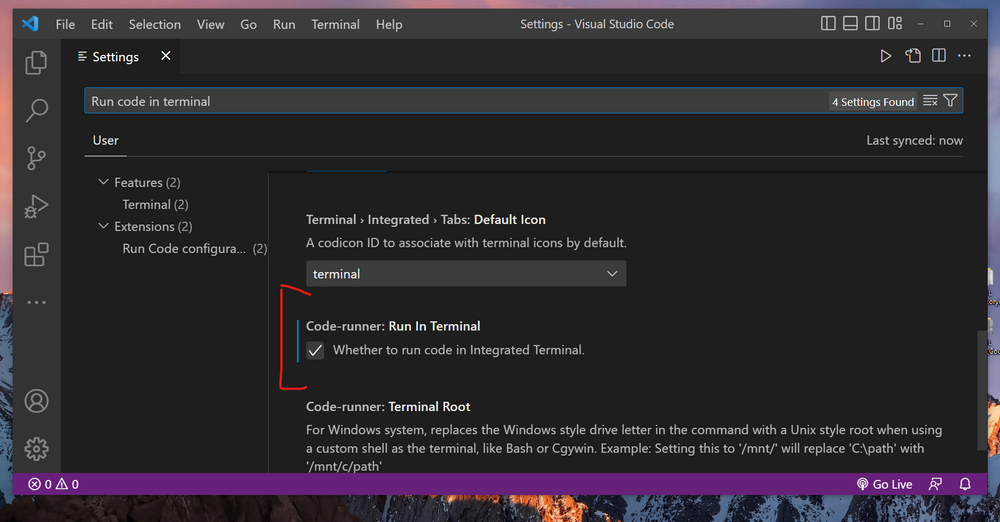
اکنون باید VS Code/VS Code Insiders خود را مجددا راه اندازی کنید. برای اینکار به سادگی برنامه را ببندید و دوباره باز کنید.
چگونه در Vscode خروجی بگیریم؟
برای نصب کامپایلر c++ در vscode ؛ به سادگی VS Code/VS Code Insiders را باز کنید، هر پوشه ای را باز کنید و هر فایلی با پسوند .c برای فایل C و cpp. برای فایل C++ ایجاد کنید.
پس از نوشتن کد خود، میتوانید کد را مستقیماً با استفاده از دکمه پخش که در گوشه سمت راست بالا پیدا میکنید اجرا کنید.
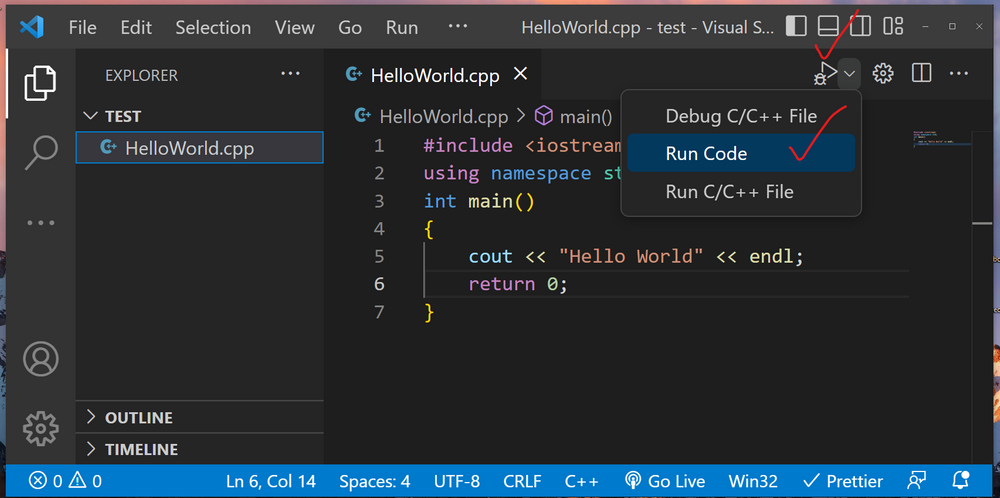
این بخش کد را کامپایل کرده و مستقیماً اجرا می کند. پس از اجرای یک کد، دکمه اجرای کد به طور پیش فرض برای اجرای مستقیم تنظیم می شود. بنابراین، کامپیوتر شما ۱۰۰% آماده کامپایل و اجرای هر کد به زبان برنامه نویسی C/C++ است. 😀
یکی دیگر از مجموعه آموزش های نرم افزار به اتمام رسید. امیدواریم این آموزش به جهت یادگیری نحوه نوشتن و اجرای کدهای C و C++ در Visual Studio Code برای شما عزیزان مفید واقع شده باشد؛ اگر شما نیز آموزش خاص پیرامون نحوه اجرای C و C++ در ویندوز میدانید میتوانید آن را در بخش کامنت ها مطرح کنید تا با نام شما این مقاله بروزرسانی گردد.

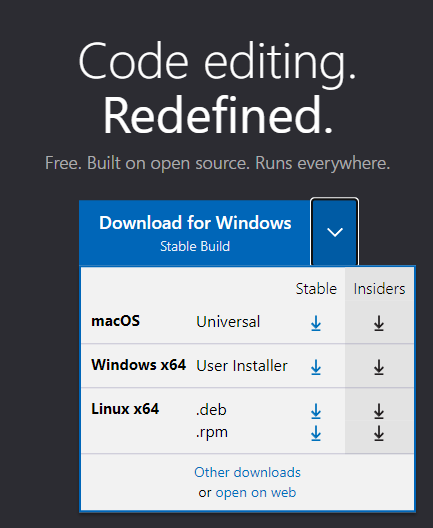
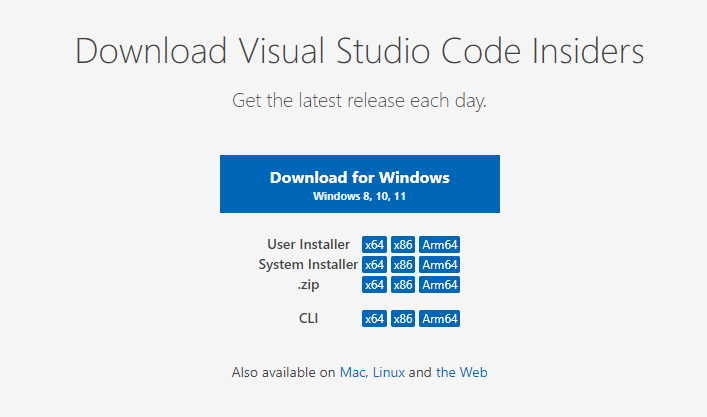
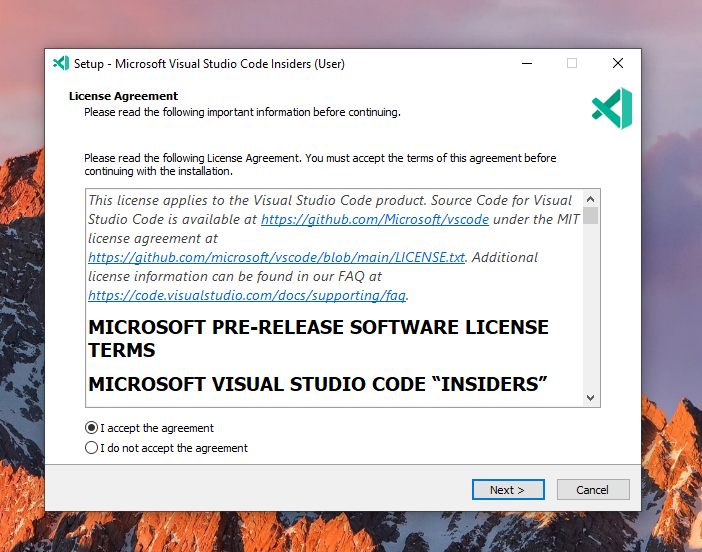

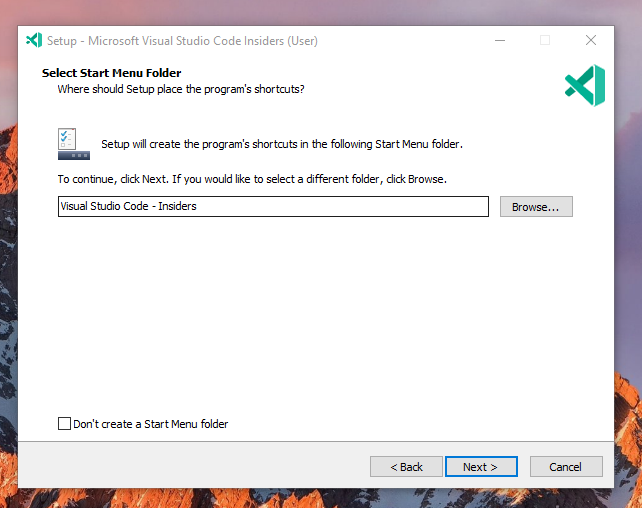
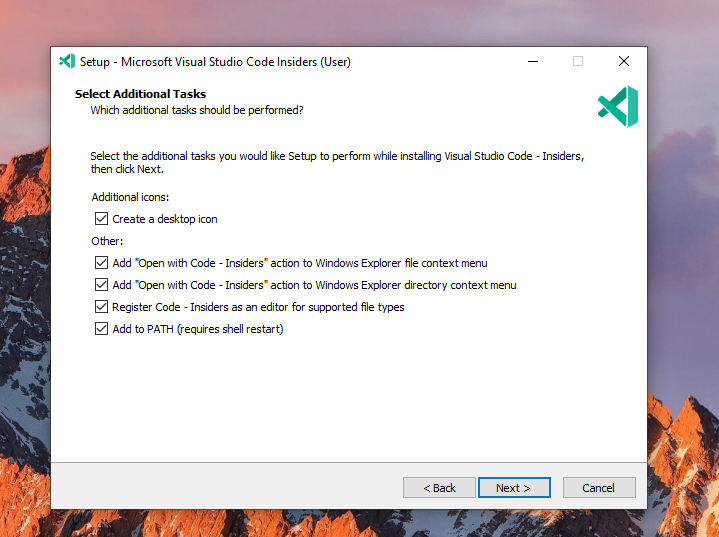
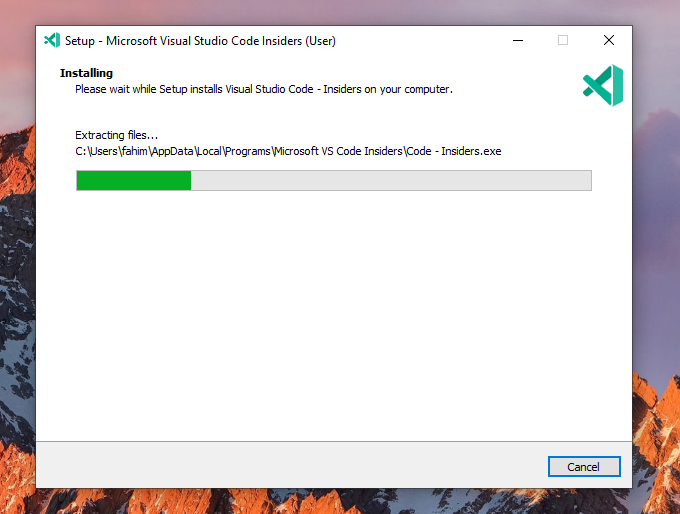
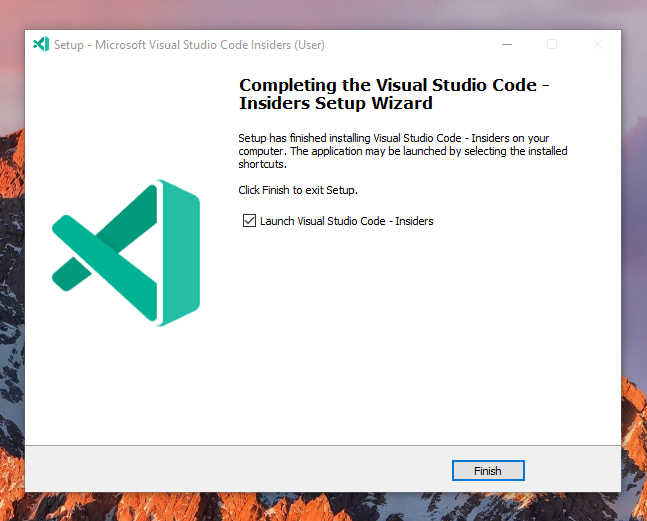
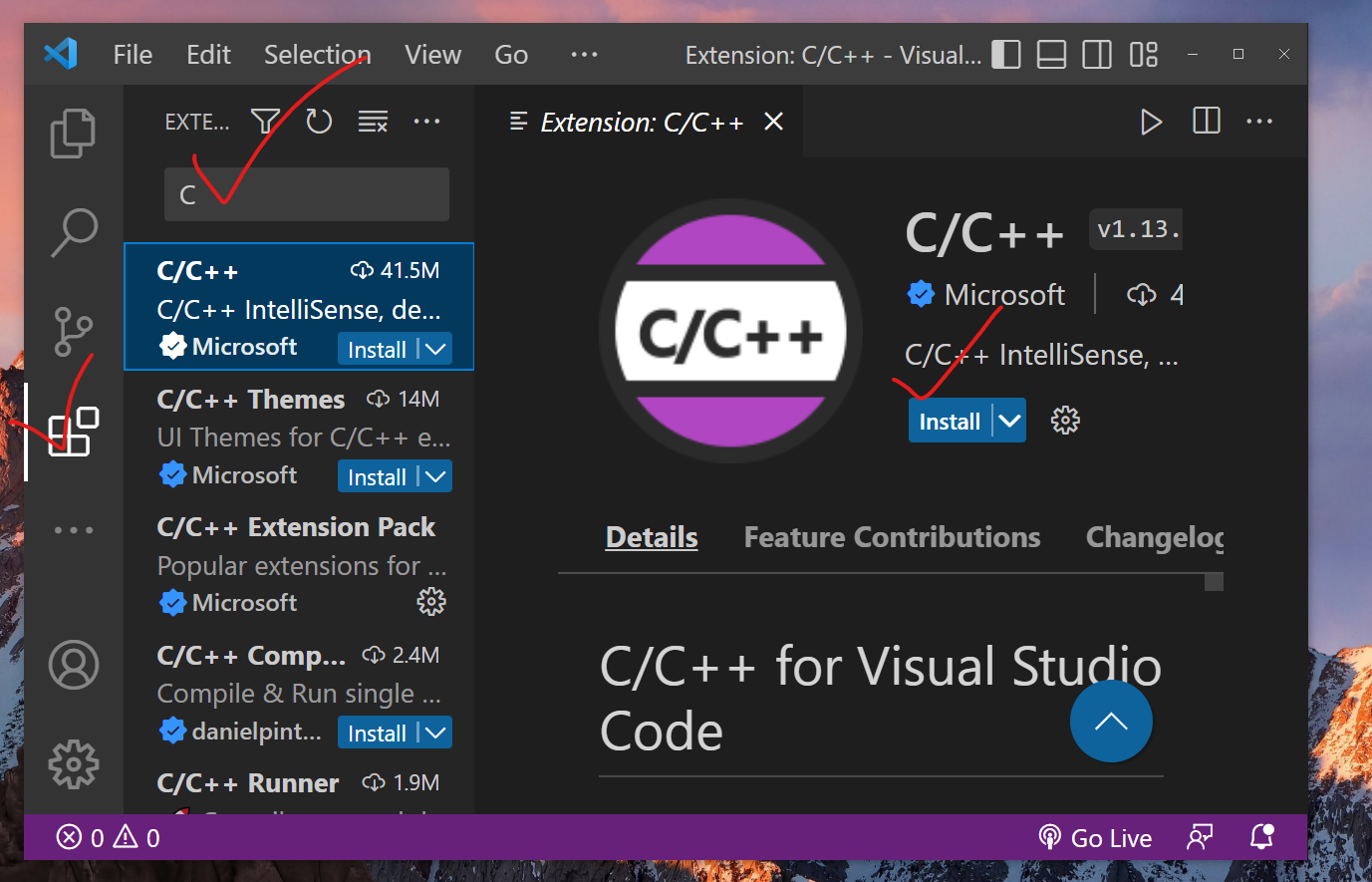
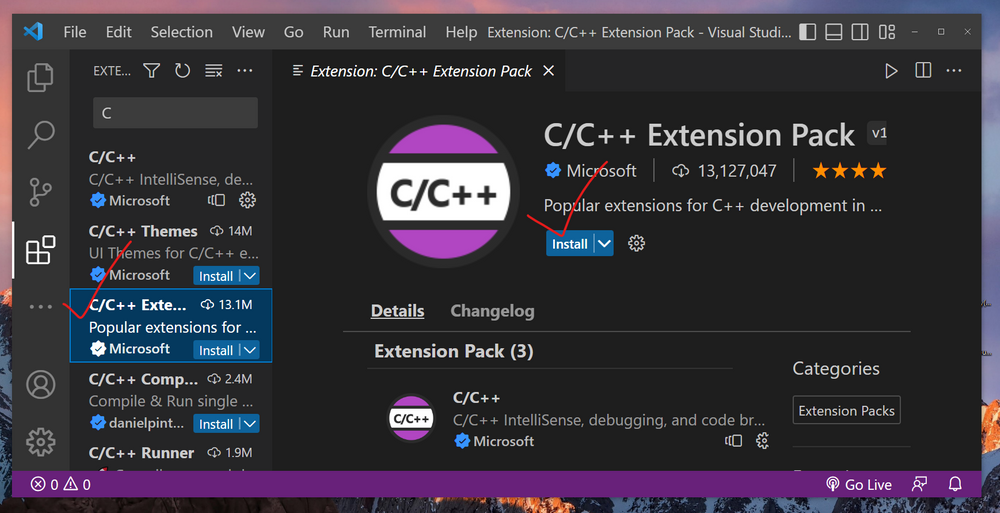
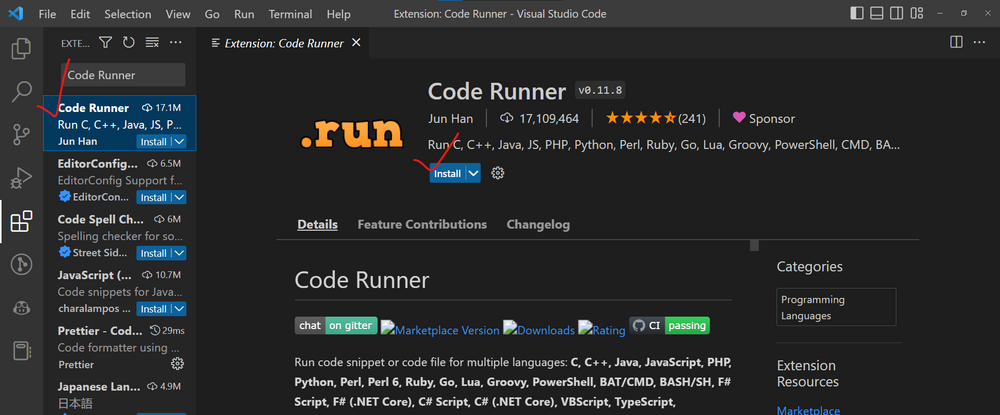

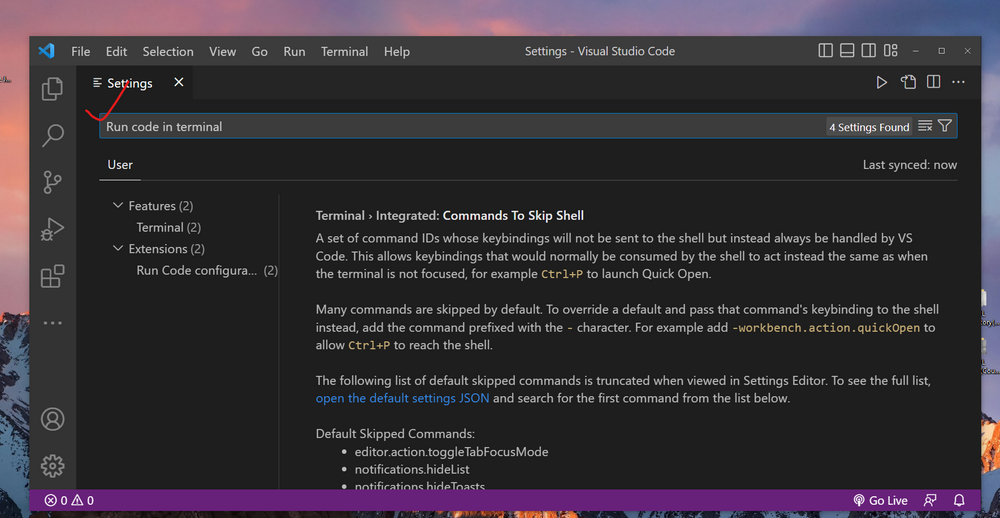

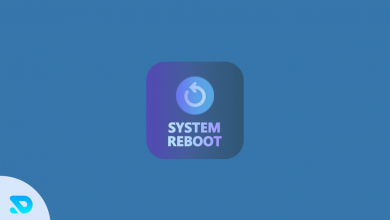
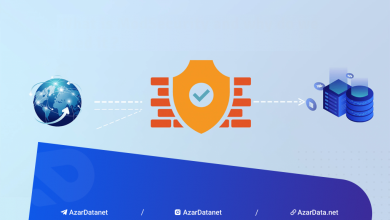


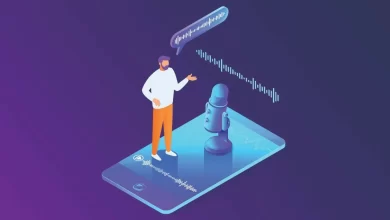
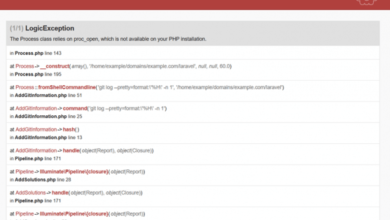
عالی بود مهندس جان رو دبیان ۱۲ تست کردم جواب داد البته بعد از نصب build-essential و gdb وحتما باید vscode یکبار بسته بشه
سلام
آقای محترم تولید محتوا(یر) !!!!!!
کار نمی کنه.
خودتون یه دفعه تست کنین.
به خدا خوب نیست وقت مردم رو تلف کردن فقط برای اینکه تو سرچ گوگل بیایین بالا
من یکی که اگه تو سایتتون تراول چک مچانی هم بدین روی لینکتون کلیک نخواهم کرد.
ممنون از مقاله خوبتون
این کار نمیکنه . باید حتما کامپایلر نصب بشه از این لین میتونید نصب کنید
https://www.freecodecamp.org/news/how-to-install-c-and-cpp-compiler-on-windows/
سلام. اصلا کامپایلر c++ رو نصب نکردین! چطور این روش کار میکنه؟
برای من که کار نکرد، منطقی هم هست کار نکنه! چون فقط اکستنشن هاش رو نصب کردین.